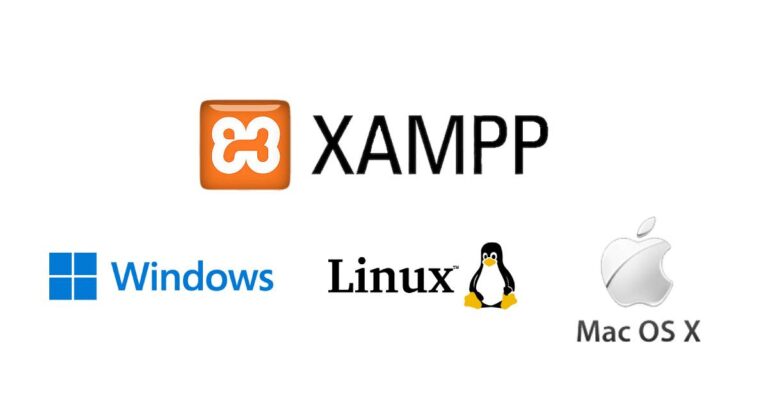Installazione ed esecuzione di XAMPP
Vediamo insieme come installare XAMPP e brackets per avere un sistema di sviluppo completo nel proprio PC Windows, Linux o Mac OsX.
Windows
Vai su https://www.apachefriends.org/index.html e clicca su “XAMPP per Windows”.
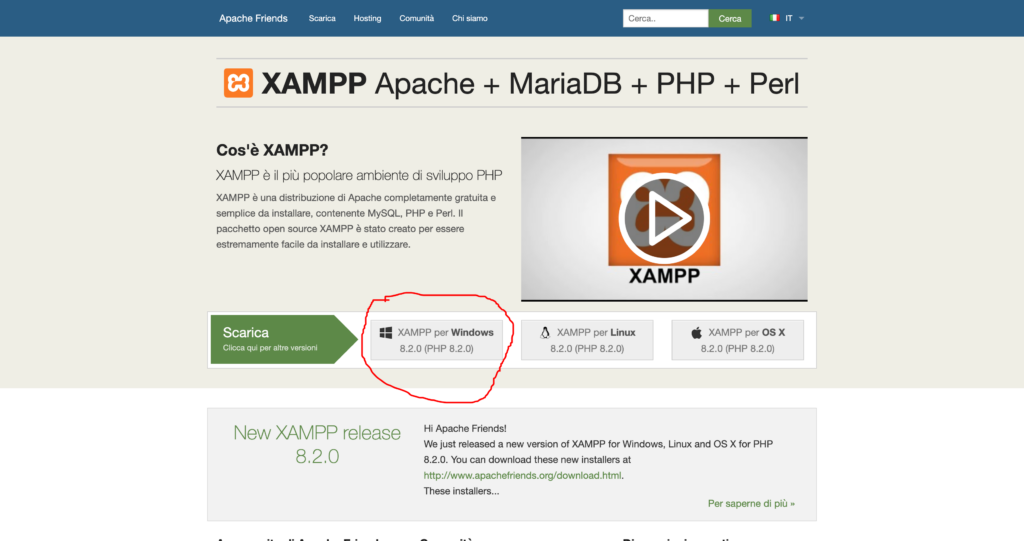
Attendi il download del file e poi fai clic con il pulsante destro del mouse sul file scaricato e seleziona “Esegui come amministratore” . Nella finestra di dialogo che si apre chiedendoti di disabilitare il controllo dell’account utente (UAC), fai clic su “OK” .
Segui la procedura guidata di installazione e fare clic su “Avanti” per procedere quando richiesto. Selezionare una cartella di installazione alla richiesta poi assicurati che C://xampp sia selezionato come percorso di installazione. Continua a cliccare su “Avanti” fino all’avvio dell’installazione. Al termine dell’installazione, clicca sul pulsante “Fine”.
Vai alla cartella C://xampp e fai doppio clic sul file xampp-control.exe .
Per avviare qualsiasi modulo, clicca sul pulsante Avvia accanto al modulo. Per interromperlo, clicca sul pulsante Stop . Ad esempio, per avviare/arrestare il modulo del server web Apache, clicca sul pulsante Start/Stop accanto ad Apache .
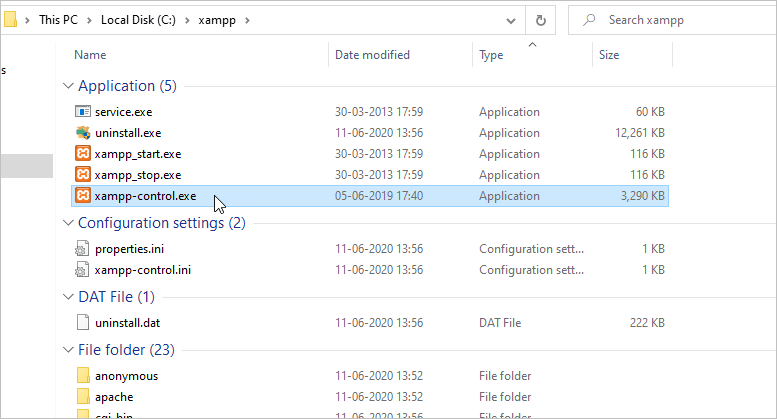
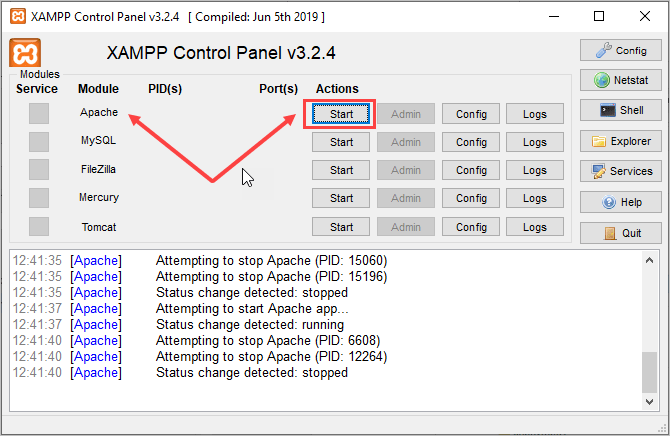
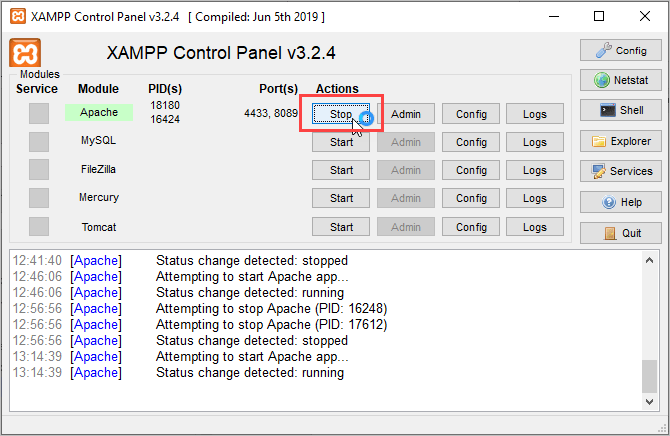
Mac
Vai su https://www.apachefriends.org/index.html e clicca su “XAMPP per OS X”.
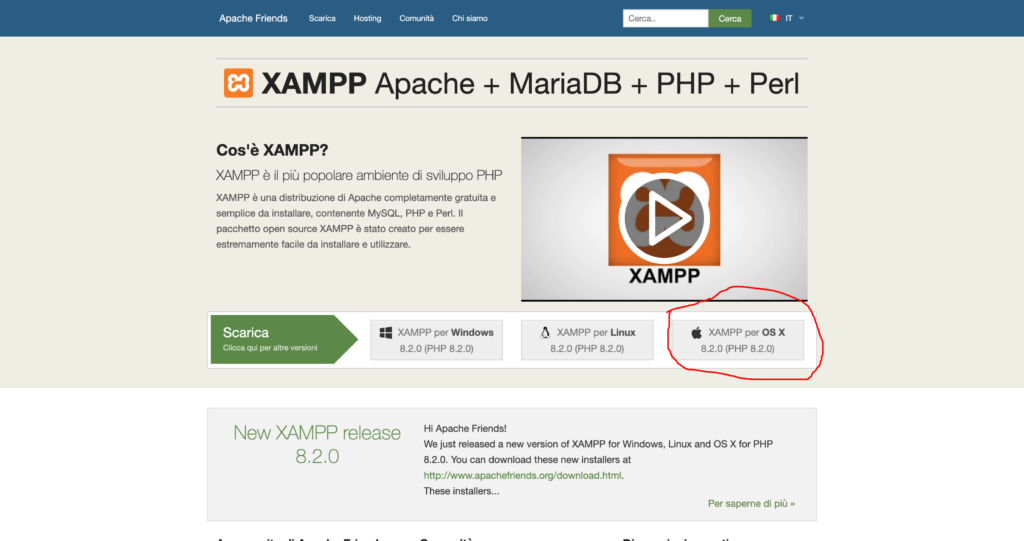
Dopo averlo scaricato, fai doppio clic per eseguire il file .dmg e a seconda della versione di sistema Mac può essere richiesto di trascinare l’icona XAMPP nella cartella Applicazioni oppure cliccando sull’icona XAMPP viene eseguito direttamente il programma di installazione.
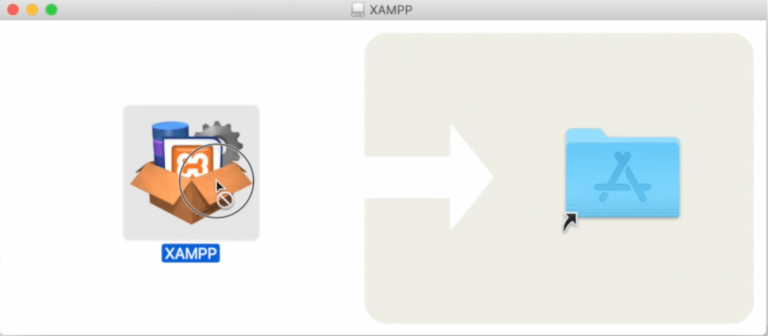
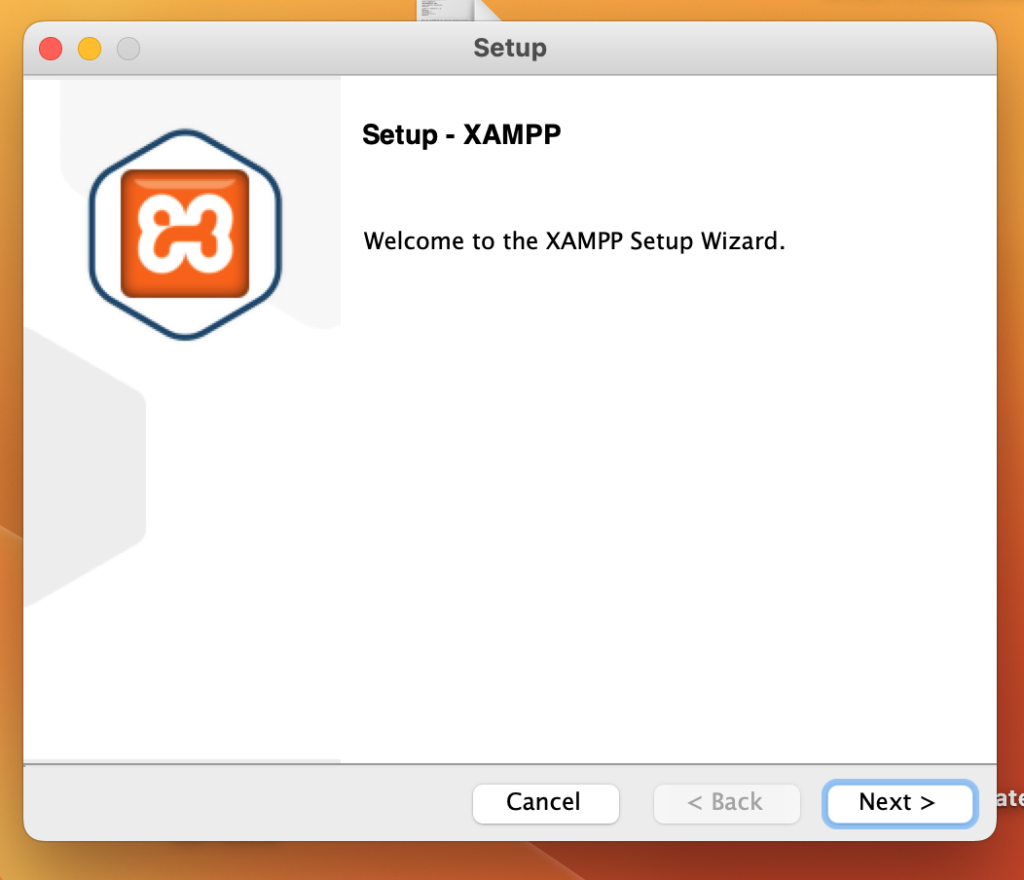
Vai avanti nel programma di installazione e XAMPP verrà installato nella cartella Applicazioni del Mac.
Una volta terminata l’installazione, se tutto è andato bene, dovresti vedere aprire il browser di default alla pagina base principale di XAMPP:
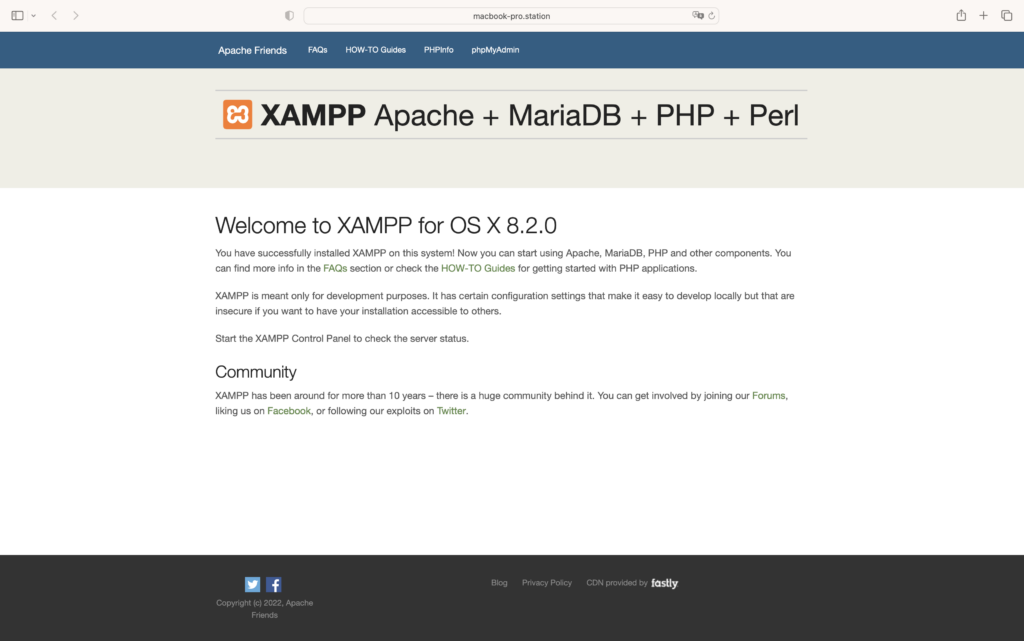
Per verificare che tutto funzioni correttamente, devi aprire il manager-osx cioè il pannello di controllo di XAMPP e cliccare sul tab “Manage Servers“, se tutte e tre le icone dei servers sono verdi è tutto ok, altrimenti può essere che si verifichi qualche conflitto sulle porte del tuo Mac.
In questo caso devi selezionare il server che non ha l’icona verde (è quindi non è attivo), poi cliccare su “configure” e cambiare la porta in uso al servizio in modo da evitare conflitti con altre applicazioni che usano la stessa porta, poi fai ripartire il servizio fino a verificare che sia attivo e che la sua icona sia verde.
Installazione di brackets
Per installare Brackets, vai su http://brackets.io/ e fai clic sul pulsante “Download Brackets” per scaricare l’applicazione.
Una volta scaricato, fai doppio clic sul file scaricato per avviare l’installazione.
Su Windows, continua a fare clic su “Avanti” per completare l’installazione. Al termine dell’installazione, fare clic sul pulsante “Fine”.
Su Mac, trascina “brackets” nella cartella Applicazioni quando richiesto.
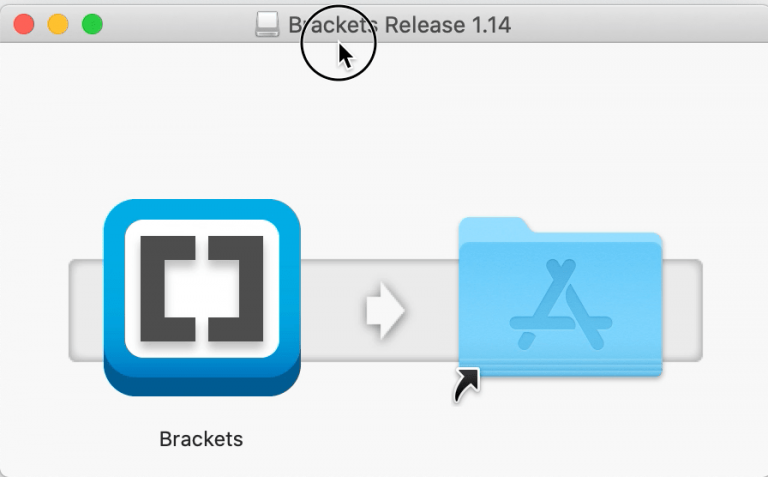
Esecuzione di script PHP
Apri brackets e crea un nuovo file ( File > Nuovo ) inserendo nel file il seguente codice:
<!DOCTYPE html>
<html>
<head>
<title>My first PHP page</title>
</head>
<body>
<h1>My first PHP page</h1>
<?php
#Simple hello world page
echo "Hello World!";
?>
</body>
</html>Salva il file come hello.php nella tua cartella htdocs .
Su Windows, la cartella htdocs si trova nella directory di installazione di XAMPP (ad esempio, C:\xampp ).
Su Mac, per trovare la cartella htdocs basta aprire il manager-osx e cliccare su “Open Application Folder”:
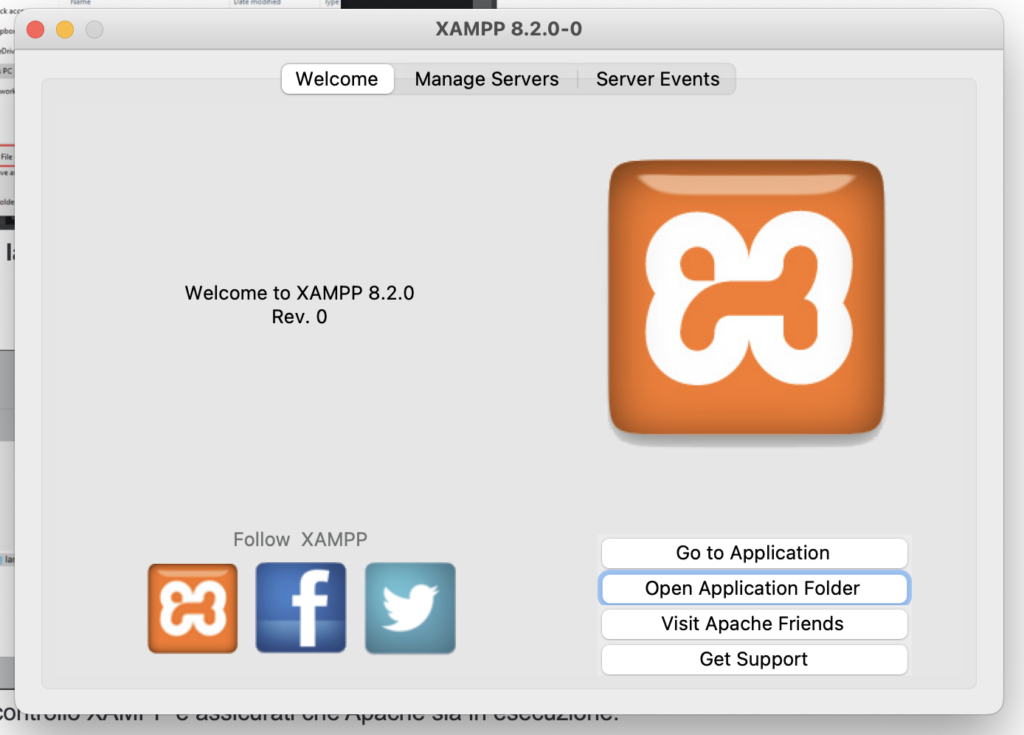
Per eseguire il file, apri il pannello di controllo XAMPP e assicurati che Apache sia in esecuzione.
Sia su Windows che su Mac, puoi digitare http://localhost/hello.php nella barra degli indirizzi del tuo browser. ( Nota : se Apache è in esecuzione su una porta diversa , è necessario aggiungere anche il numero di porta all’URL. Ad esempio, digitare http://localhost:8089/hello.php se si utilizza la porta 8089.)
Dovresti vedere il seguente output:
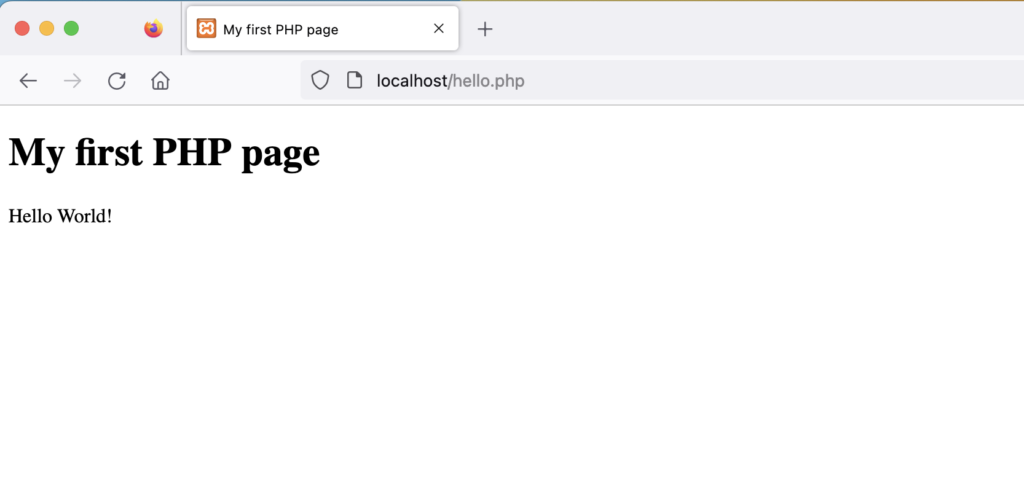
Se riscontri problemi durante l’avvio di Apache o MySQL in XAMPP, è probabile che sia dovuto a un conflitto di porte.
Risoluzione di eventuali conflitti di porte su Windows
Quando installi XAMPP, Apache si collega alle porte 80 e 443 per impostazione predefinita, mentre MySQL si collega alla porta 3306. Se queste porte sono attualmente utilizzate da un altro servizio o applicazione, riceverai un messaggio di errore (fai riferimento allo screenshot seguente) quando proverai ad avviare il servizio.
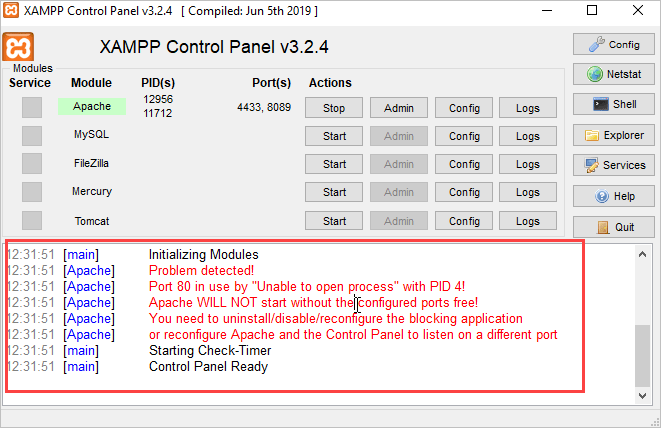
Per vedere quali porte sono attualmente utilizzate da un’altra applicazione, fai clic su “Netstat” nel pannello di controllo di XAMPP:
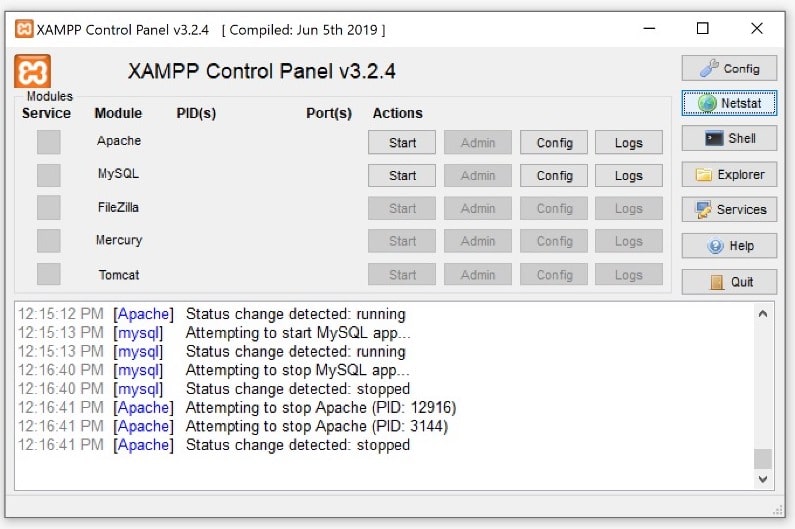
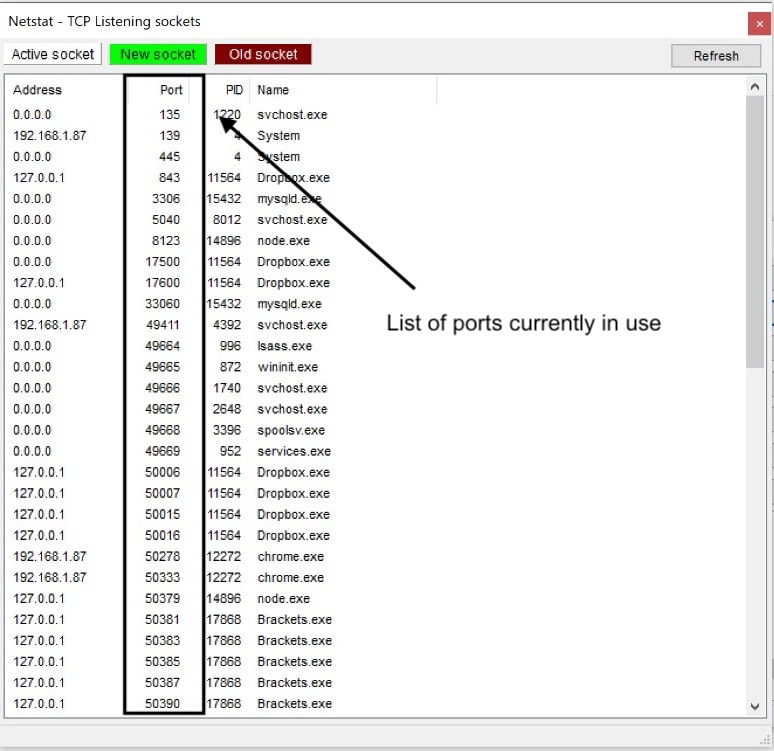
Risoluzione di eventuali conflitti di porte su Apache
Per risolvere qualsiasi conflitto di porta per Apache, scegli una porta che non è attualmente in uso. Nel tutorial che segue, utilizzeremo le porte 8089 e 4433.
Avvia il pannello di controllo di XAMPP e fai clic sul pulsante Apache>Config . Successivamente, seleziona Apache (httpd-conf) e cerca Listen 80 . Cambialo in Listen 8089 . Infine, cerca ServerName localhost:80 e modificalo in ServerName localhost:8089 .
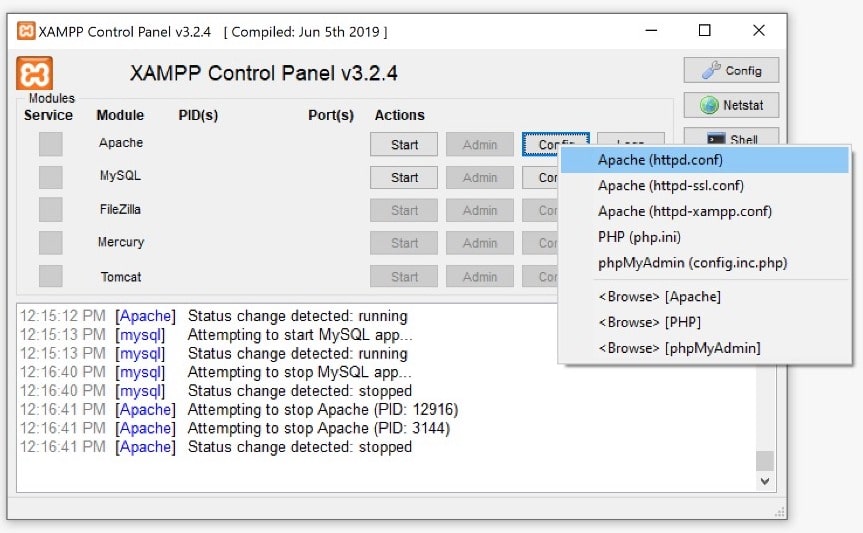

Successivamente, fai clic su Apache>Config e seleziona httpd-ssl.conf . Cerca Listen 443 e modificalo in Listen 4433 . Successivamente, cerca VirtualHost default:443 e modificalo in VirtualHost default:4433 .
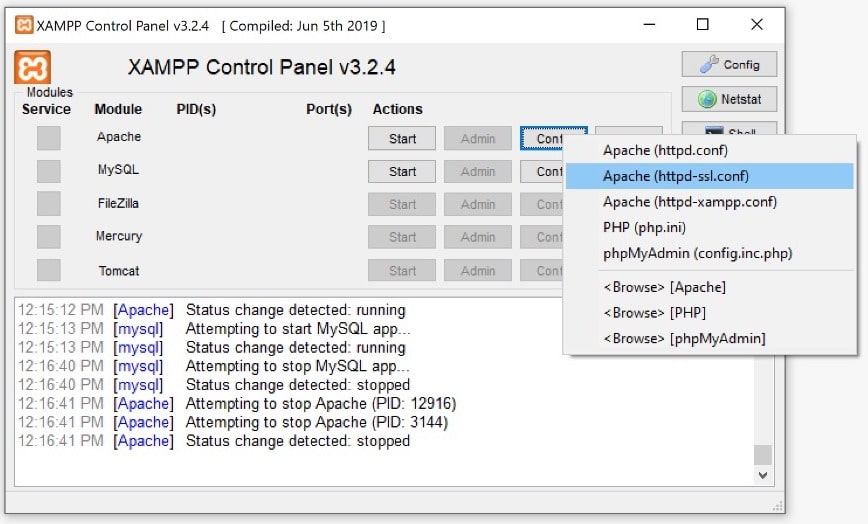
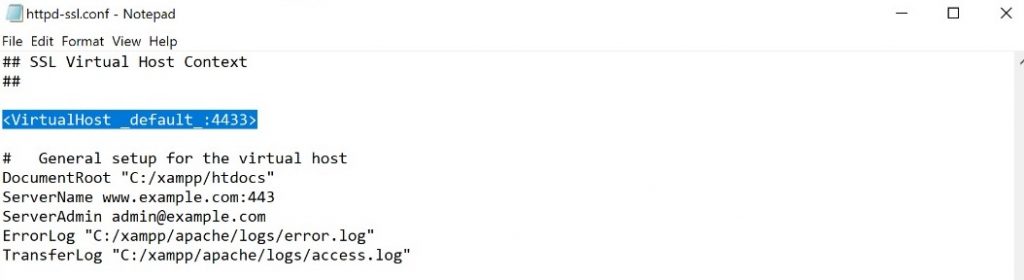
Per caricare ora qualsiasi file localhost, usa http://localhost:8089/ invece di http://localhost/
Risoluzione dei conflitti di porte per MySql
Innanzitutto, avvia XAMPP Control Panel e fai clic su MySQL>Config . Seleziona mio.ini . Cambia porta = 3306 in porta = 3305.
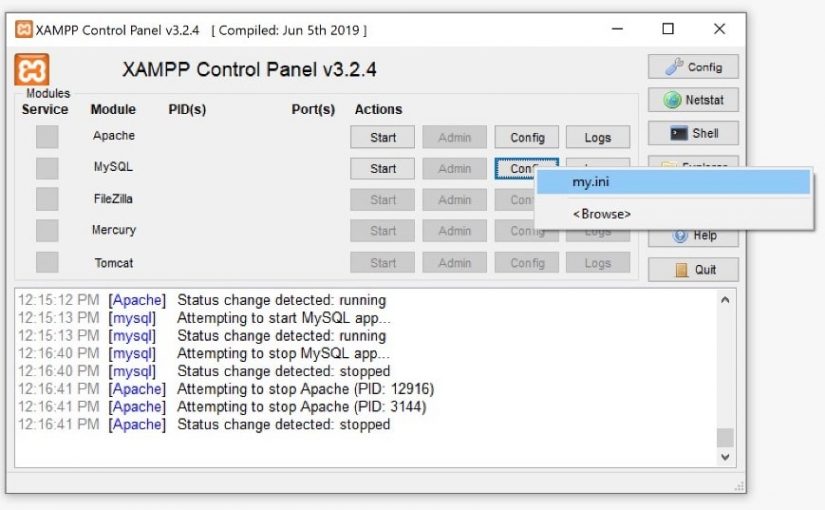
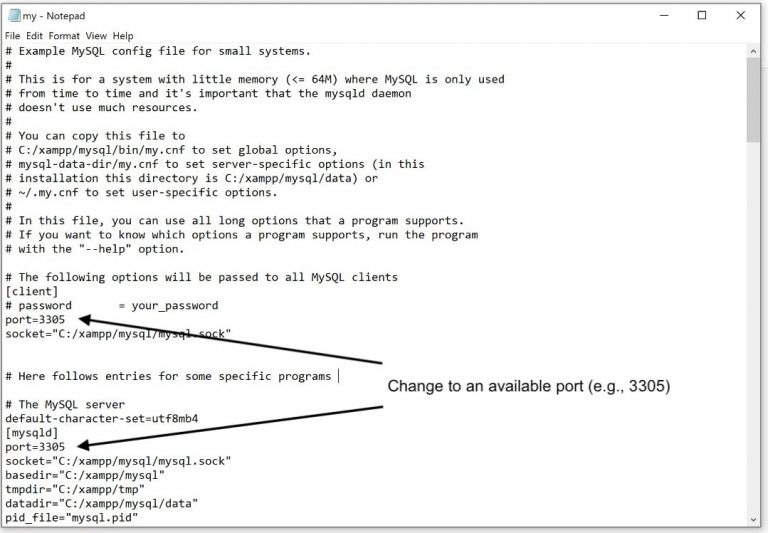
Salva il file. Successivamente, fai clic su Apache>Config e seleziona config.inc.php . Cambia 127.0.0.1 in 127.0.0.1:3305 e salva il file.
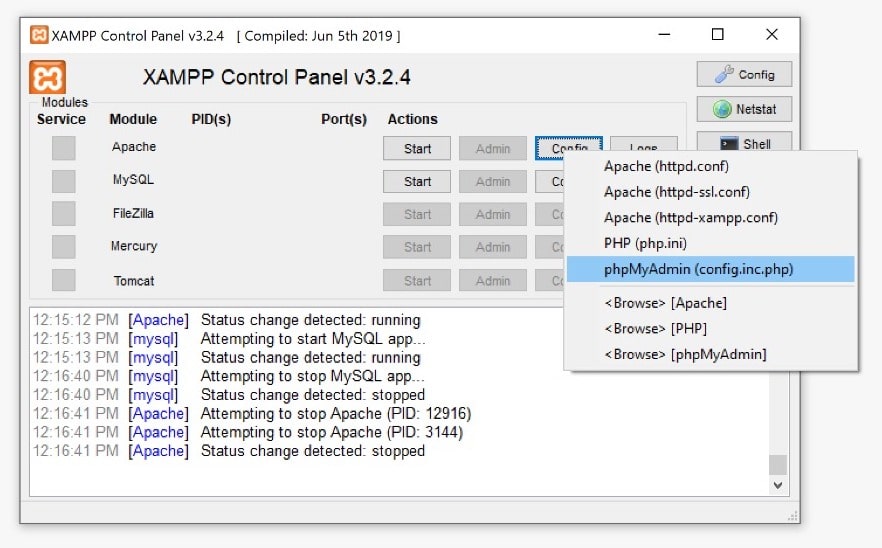
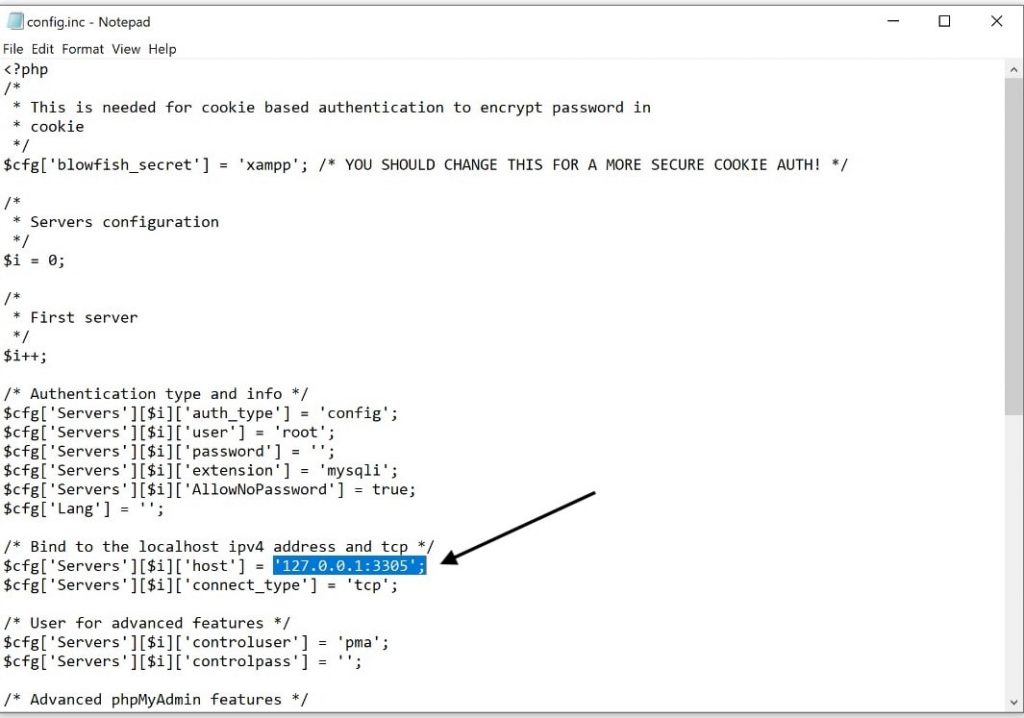
Riavvia MySQL e non dovresti avere problemi ad avviare il servizio ora.
Per connettersi al database adesso l’host è localhost:3305 anziché solo localhost. Ad esempio, per utilizzare PDO per connettersi a un database chiamato “pawszone”, con “pz_admin” e “ABCD” rispettivamente come nome utente e password, utilizzare il seguente codice:
$pdo = new PDO("mysql:host=localhost:3305;dbname=pawszone", "pz_admin", "ABCD");